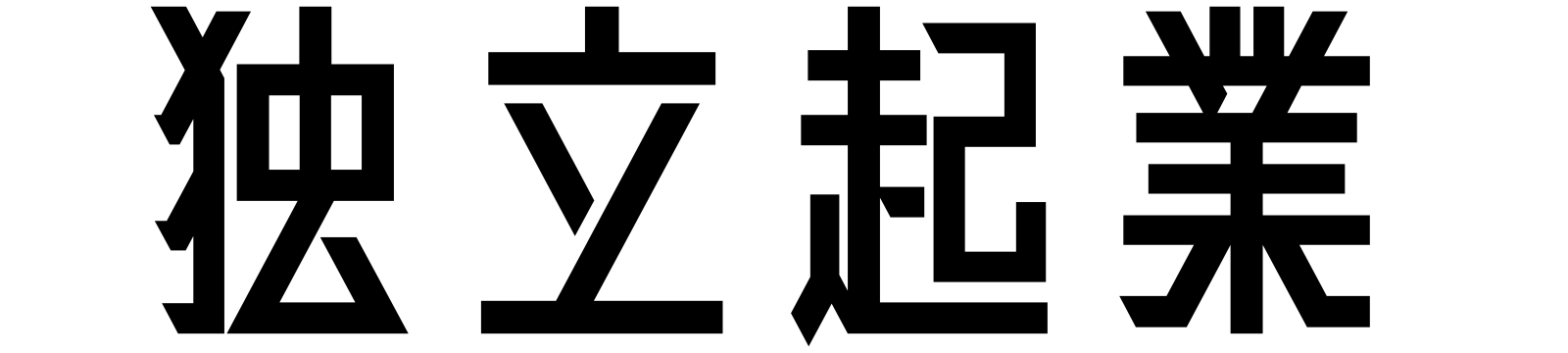ブログのテーマ選びみんなはどうしているんだろう?
どうも!独立企業です。
ブログを書くとき、何を書こうか迷うことよくあります。
そんな時はGoogleが提供する「キーワードプランナー」を利用しています。
なぜ、キーワードプランナーを利用しているのか?というと
Google が持つ検索に関する膨大なデータを利用して、多く検索されているキーワードを選び出すことができる。



確かに皆がどんなことに関心があるのかわかればブログを書きやすいよね
Googleのキーワードプランナーとは?
Google 広告内に用意されたキーワード調査ツールで「どんな検索キーワードがあり、どのくらい需要があるのか?」を一瞬で調べることができます。
- Google広告を作成用のツールと利用できる為キーワードプランナーを使用する際は必ずGoogle広告の設定が必要
- Google広告の仕様変更により広告を出稿していないアカウントは、検索表示に制限がかかります。
詳細な検索結果が必要な場合、広告を出稿することによって数値を表示させることができます。
キーワードプランナーの設定手順
キーワードプランナーの設定手順を紹介します。
広告の種類を選択
広告を出稿する目的を選択します。
ここでは、「ウエブサイトでの商品購入や申し込みを増やす」を選択します。


お店やサービスの名前を入力
広告を出稿した際に、お客さんが訪れる場所の名前を記載します。
私の場合はブログ名の「独立起業」としました。


広告をクリック際に表示されるページを入力
広告を出稿した際に、お客さんが訪れる場所のURLを記載します。
私の場合は「https://dokuritukigyo.com」としました。


広告をクリックした際に表示されるページの確認
前述のURLが間違えない場合、ブログのTOPページが表示されます。
表示されない場合は、URLが間違っているので戻って確認をします。


Google アナリティクスとの関連付け
Google アナリティクスを設定している場合、Googleアナリティクスと紐付けができます。
紐付けをしておくと広告を出稿した際、詳細なデータを取る事が出来るので紐付けをおススメします。


広告文章の作成
広告文を作成します。打ち込んだ文章は右のプレビューに表示されます。
デフォルトでは、「広告に通話ボタンを表示する」にチェックが入っているのでチェックを外します。


広告を表示する為のキーワードを追加
Googleの検索画面で、キーワードを入力した際に自身の広告が表示されるようにキーワードを設定します。
「+新しいキーワードのテーマ」でキーワードを追加することができます。


広告掲載地域の設定
ここはデフォルト設定のままで結構です。


広告費と広告掲載期間の設定
広告予算と期間を設定します。
設定後広告の出稿をストップしますが万が一運用されて広告費が発生してしまった場合最低限の支出で抑える為予算は最低額、期間も最短で設定することをおススメします。


広告内容を確認
設定した広告内容を確認します。
変更したい場合は、変更したい箇所の右側に鉛筆マークがあるので選択し変更することが出来ます。


支払い方法の設定
アカウントの種類は「個人」を選択し名前、住所、お支払い方法を入力します。
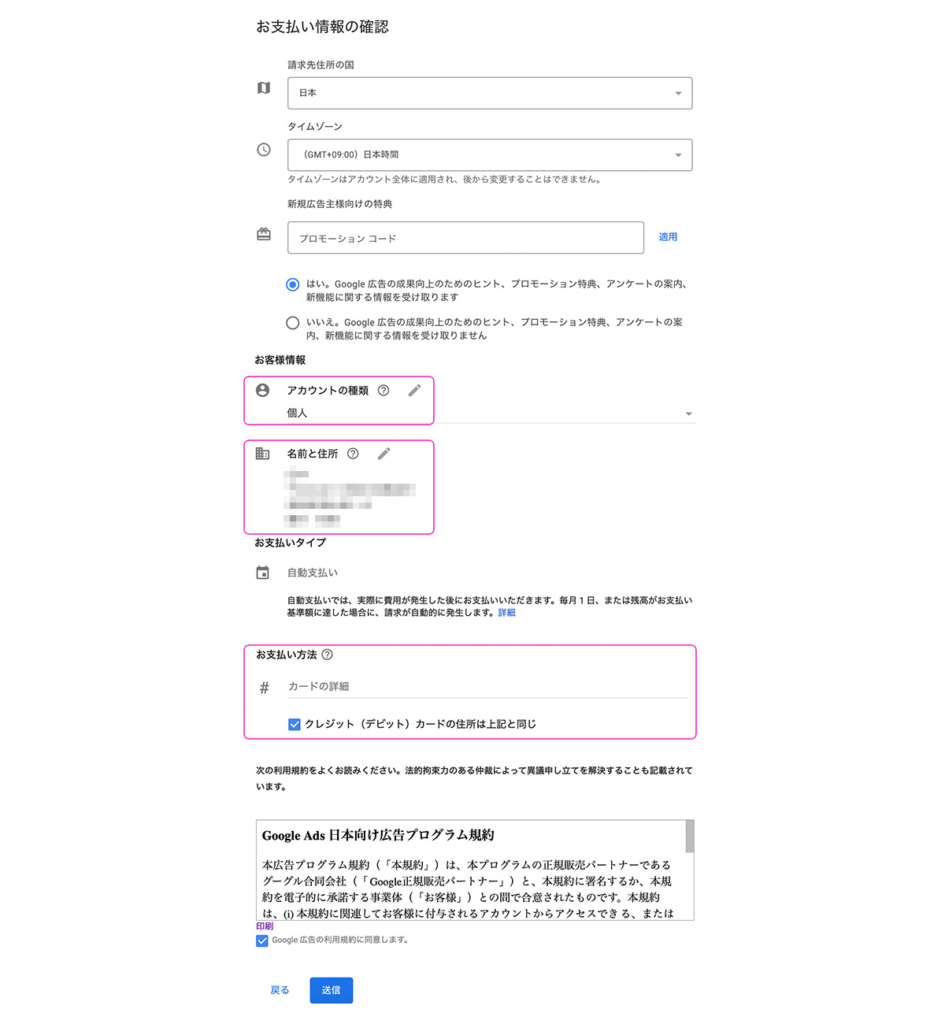
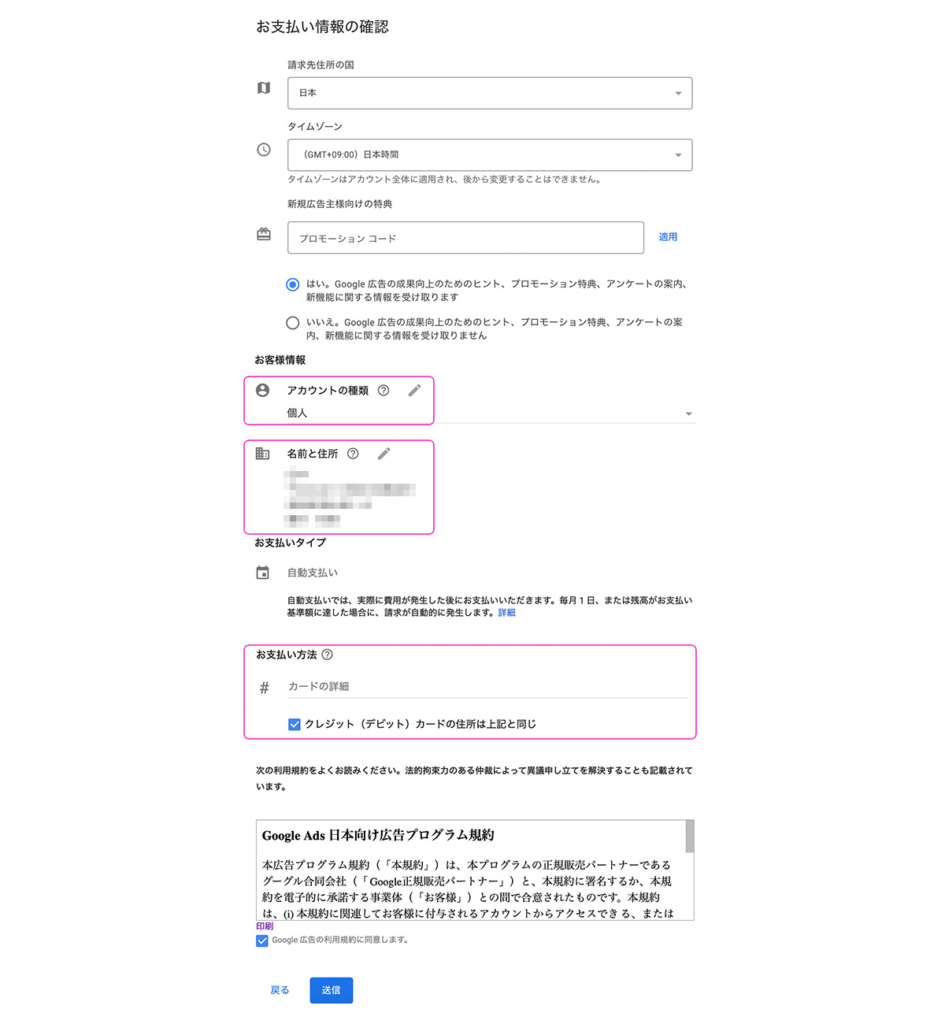
規約のお知らせ
内容を確認して問題なければ「同意して続行」を選択します。


広告設定完了
広告設定完了のページが表示されますので、「キャンペーンを確認」選択します。
キャンペーンとは1つの広告のことを表します。


広告効果測定設定
ここは「今回はスキップ」を選択します。
最初の表示では「スキップ」ボタンが出ないので、一度「完了」ボタンを押すと「今回はスキップ」が表示されます。


広告の審査
設定後は広告の審査が行われるため「保留」の表示になっています。


広告の停止
キャンペーン(広告)を停止した状態でキーワードプランナー使用する場合、Google広告の仕様変更により広告を出稿していないアカウントは、検索表示に制限がかかります。詳細な検索結果が必要な場合、広告を出稿することによって詳細なデータを確認することが出来ます。
今回は、キャンペーンを停止した場合のキーワードプランナーを説明します。
保留ボタンを押して「キャンペーン一を一時停止する」を選択します。


広告停止に関する確認
広告停止前に確認事項が表示されますが、「キャンペーン一を一時停止する」を選択します。


エキスパートモードに切り替える
Google 広告のすべての機能とキャンペーンのタイプを利用可能なエキスパートモードに変更します。
「設定」→「エキスパートモードに切り替える」を選択します。


キーワードプランナーのページを表示
キーワードプランナーのページへは「ツールと設定」→「キーワードプランナー」を選択します。


キーワードプランナーTOPページ
キーワードプランナーには2つの項目があります。
今回は、キーワードを見つけたいので「新しいキーワードを見つける」を選択します。
新しいキーワードを見つける
キーワードを入力することで、そのキーワードに関連するキーワードを抽出してくれる機能です。
検索のボリュームと予想のデータを確認する
Google は、過去の検索データ、費用に基づいて一連のキーワードから見込まれる効果を見積もります。


まとめ
今回は、Googleキーワードプランナーの設定手順を22枚の絵で説明しました。
ブログで何を書いたらいいのか悩んでいる方は是非キーワードプランナーを使って新しいキーワードを見つけ、ブログテーマにしてはいかがでしょうか。