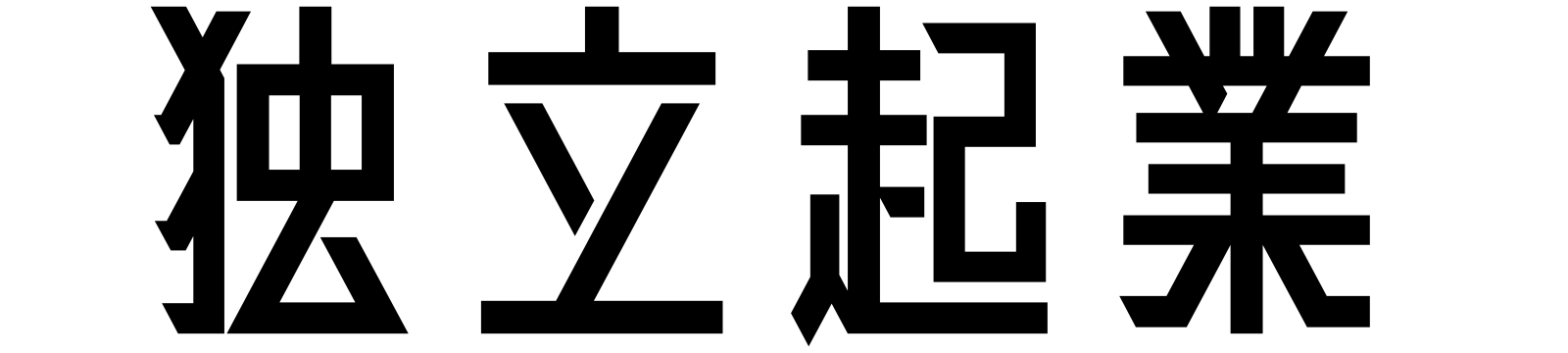ドメインとサーバー契約が終わるといよいよブログを書く前の初期設定を行います。
ブログ運営に重要な設定になりますので必ず行ってください。
今回の記事は、こんな人におススメ
・ドメイン、サーバー契約が終わった
・ワードプレスのインストール方法がわからない
・ブログを書き始められるようにしたい
ワードプレスのインストール方法
ワードプレスを エックスサーバーにインストールする手順を紹介致します。
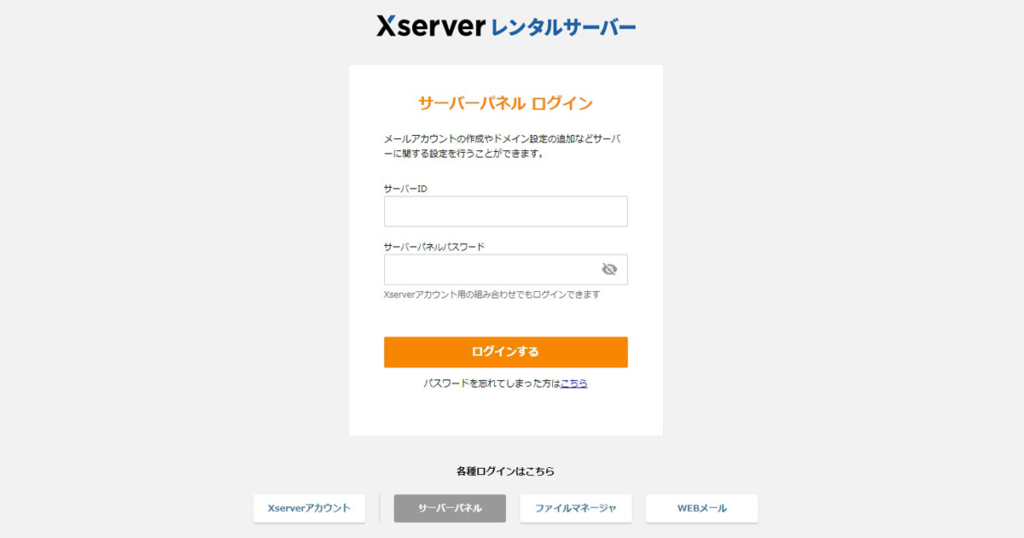
サーバーパネル左下の設定対象ドメインのプルダウンメニューから独自ドメインを選んで「設定する」を選択します。
次にWordPress簡単インストールをクリックし詳細設定を行います。

「反映待ち」の表示が出た場合、独自ドメインをサーバーへ反映を行なっている為再度1時間程度時間をあけてログインをオススメします。全ての項目を記入し「確認画面へ進む」をクリックします。
*キャッシュ自動削除・データベースの説明は省略します。
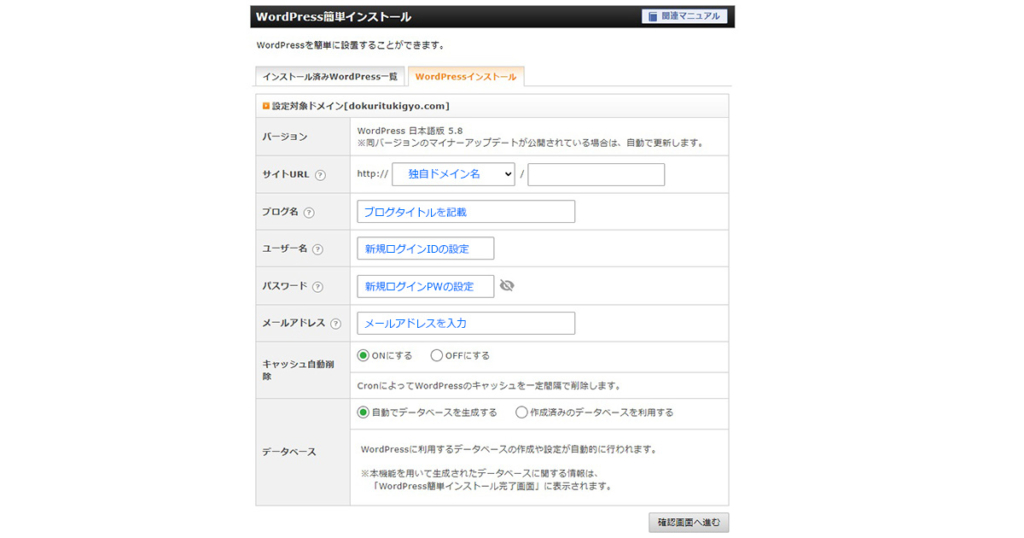
インストール済みWordPress一覧のタグを選択し、管理画面URLの部分がワードプレスログインアドレスになります。
*今後ブログ更新は管理画面URLから行いますのでブックマークしておくと便利です。
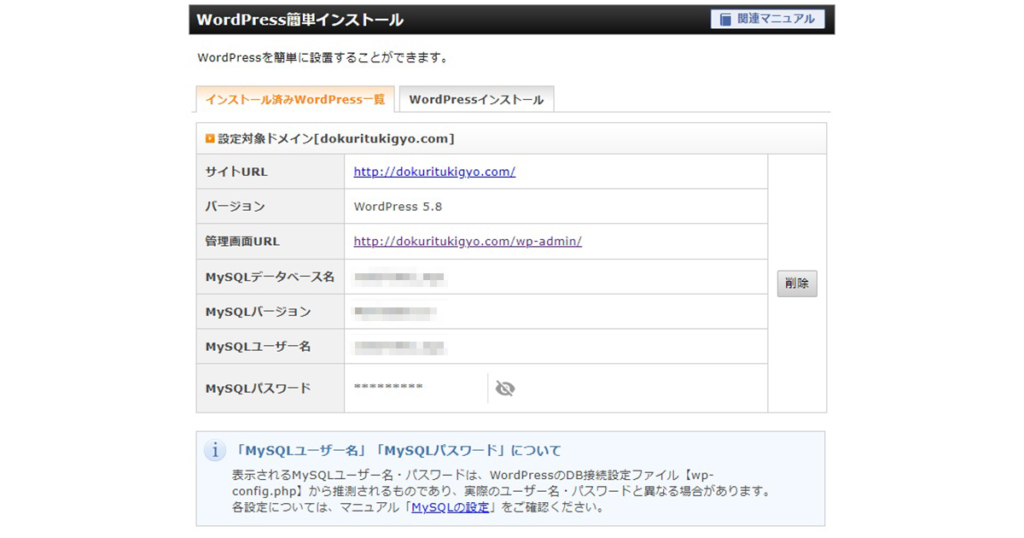
STEP3で設定したID及びパスワードでログインします。
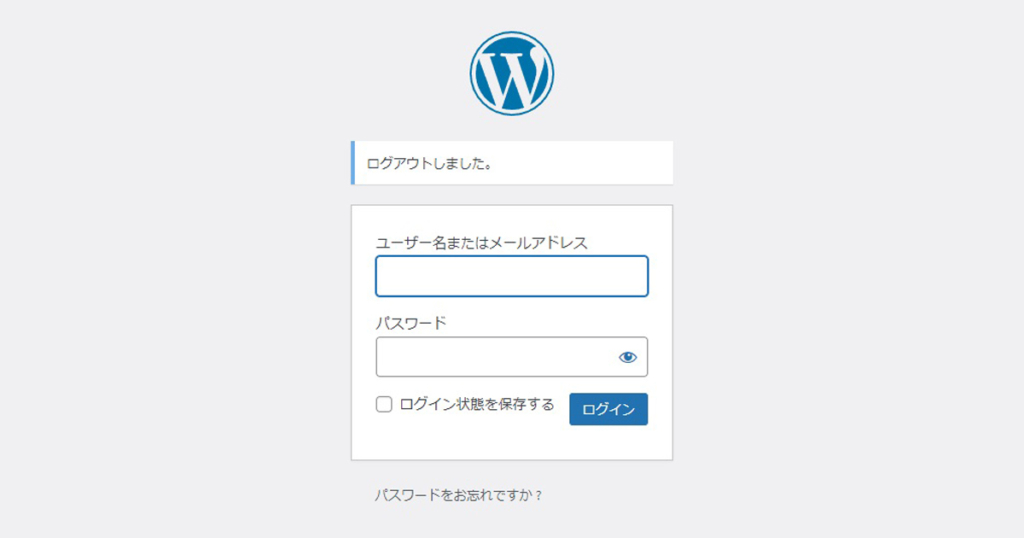
ワードプレスのTOPページが表示されればインストール完了です。
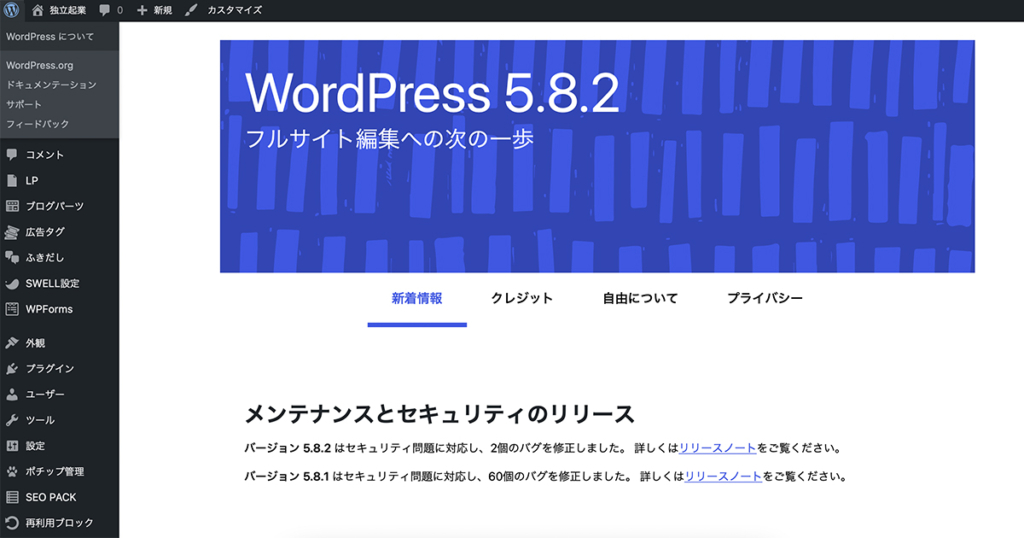
SSL(Secure Sockets Layer)の設定
SSLとはWebサイトとそのサイトを閲覧しているユーザとのやり取り(通信)を暗号化する仕組みです。
下図Googleのアドレスを見るとhttpの後にsが付いています。このsがSSL設置済みであることを意味します。

サーバーパネルのSSL設定を選択します。
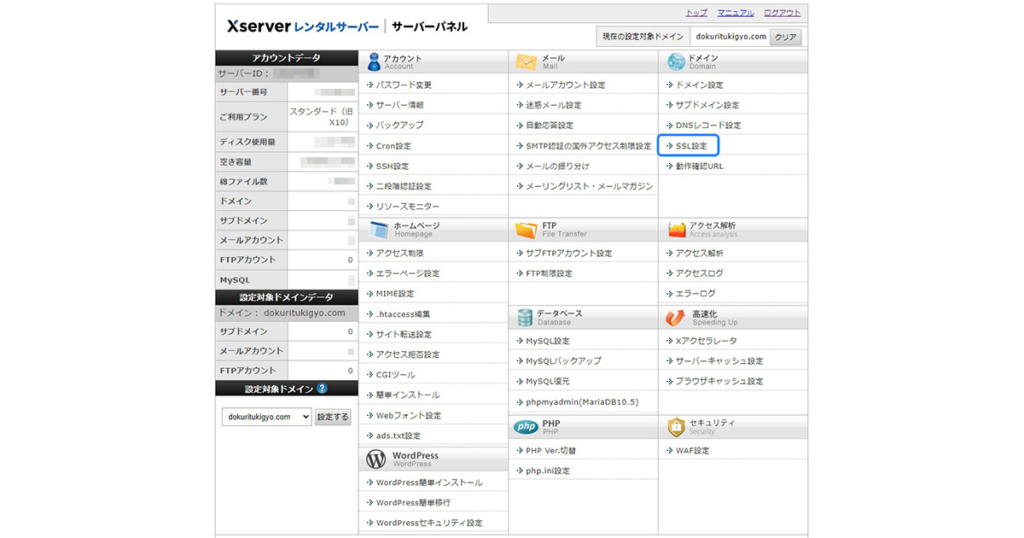
独自SSL設定追加タブを選択しサイトが独自ドメインになっていることを確認し確認画面に進みます。内容を確認し「追加する」ボタンを押して一覧画面に設定したドメインが表示されていれば設定完了です。
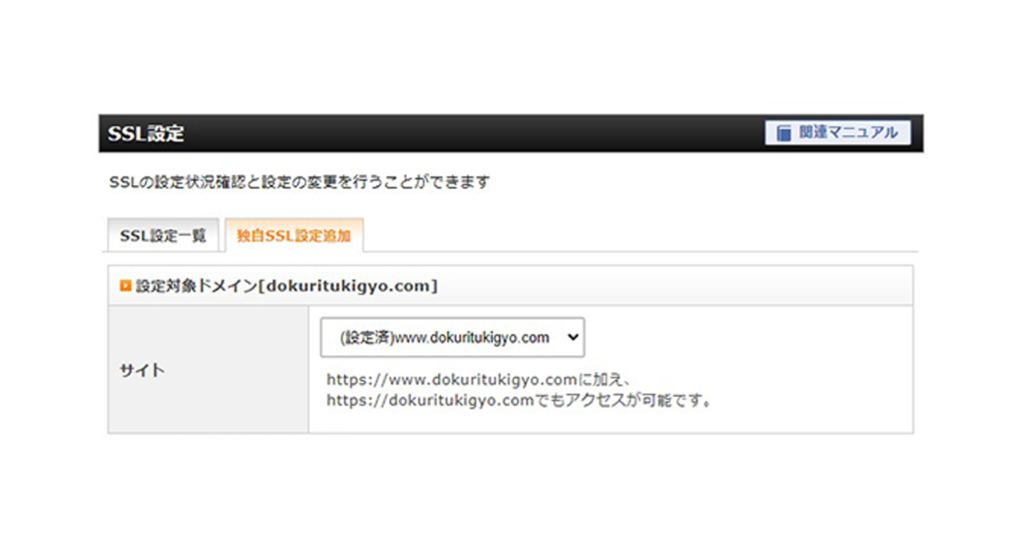
パーマリンクの設定
パーマリンクとは投稿記事ごとに設定しているアドレス(URL)です。
パーマリンク (* .com以下 /first-step-blog1/ がパーマリンクになります。)
https://dokuritukigyo.com/blog-knowledge-01/
パーマリンク設定はSEOに直結する為、googleに推奨されているパーマリンクであればSEO効果が高いと考えられています。ユーザーがパーマリンクをみたて、何の記事かわかるように設定することをオススメします。
ワードプレスにログインし設定からパーマリンクを選択します。
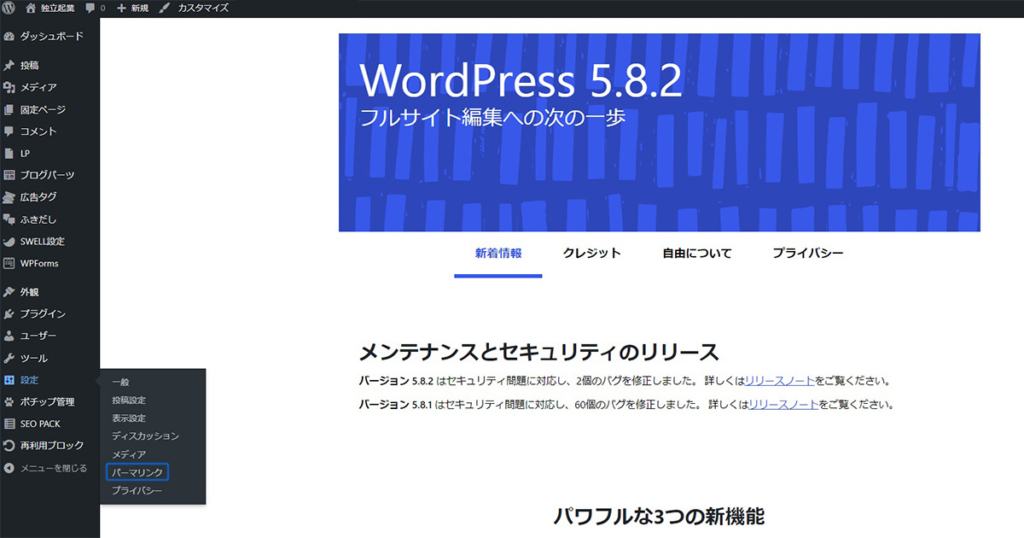
パーマリンク設定画面が開いたら「投稿名」を選択します。
投稿名はパーマリンク名を自身で決められる為SEO対策に効果的です。
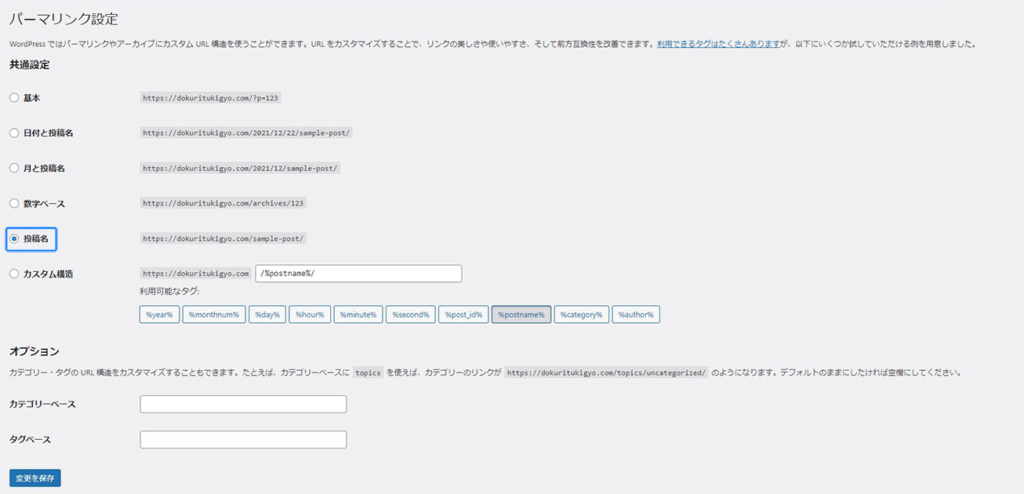
一般設定
一般設定の項目では、検索エンジンにて検索された際に表示される文章を設定します。
ワードプレスにログインし設定から一般を選択します。
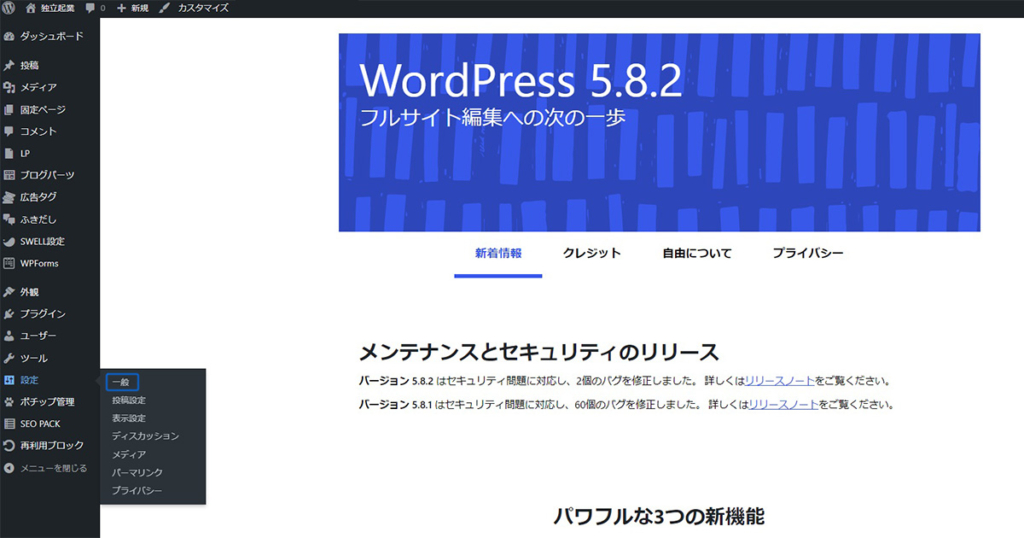
サイトタイトル、キャッチフレーズは、検索された際に表示される部分になります。
キャッチフレーズはブログの内容を簡潔にわかりやすく説明する文章にします。
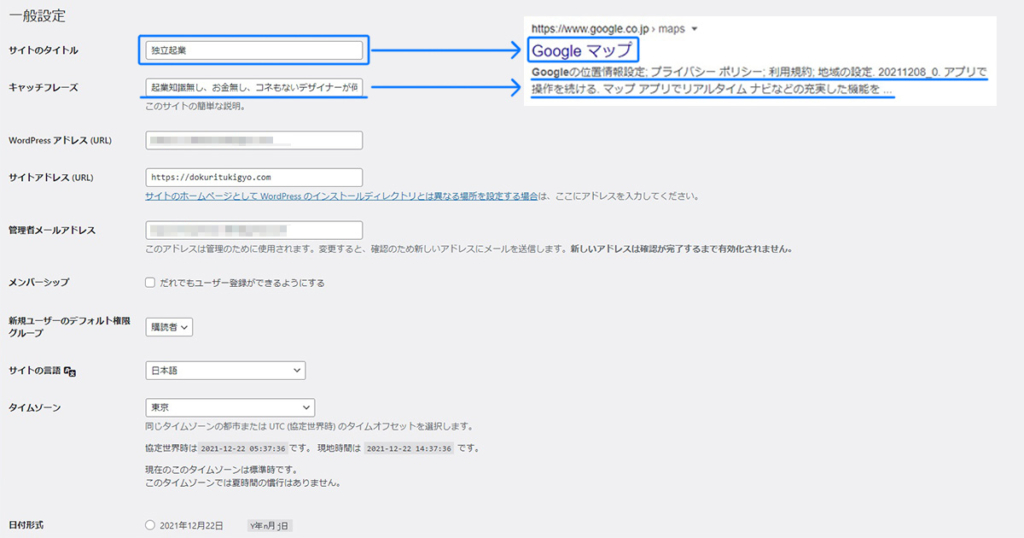
まとめ
今回は、ブログを始める前に必ず行う4つの設定について説明致しました。細かい設定はまだまだありますがブログを始めるのに必要最低限の情報に絞って書いています。